Clicking the tab Sent Transactions will display a list of transactions that have been sent to the bank.
The column Action shows the status of your sent transactions.
This is the very first status that is attributed to your sent transaction. Wait a few minutes to see the next status.
If this status does not change, contact the bank of your ordering account to verify if your transaction will be carried out.
Remark: If your transaction is sent during the weekend, it may occur that it remains in status "Sent" for a longer time. We advise you not to encode the transaction again but to verify if the status of the transaction has changed the following working day. If that is not the case, please contact the bank of your ordering account.
| Not Delivered: the transaction has not reached the bank. | |
There will be no attempt to resend it to the bank. You will have to recreate, clone or upload the transaction and send it again.
For the following banks this is the final transaction status:
Contact the bank of your ordering account for additional information on the status of your transaction.
All other banks provide a status update to this intermediate status.
Please wait for an updated status of your transaction or contact the bank for additional information of the status of your transaction. The updated status can be one of the following: ![]() or
or![]()
Click the concerned sent transaction if you want to see the confirmation message.
If you want to want to know when your payment will be booked, please contact the bank of your ordering account.
For Sepa Credit Transfer payments, the entry is made before the cut-off time of the next business day.
Remark: Due to exceptional situations a transaction might still not be carried out by your bank. For example due to insufficient funds on the used ordering account at the requested execution date or time.
Click the concerned sent transaction to see the confirmation message.
Contact the bank of your ordering account for more information.
If you have noticed that some data in a sent payment is wrong, you cannot change the data of a payment via Isabel once you have sent it to the bank.
Deleting a sent transaction will NOT stop the payment to be executed! Contact the bank of your ordering account immediately!
| Contact Belfius at: NL: +32 (0)2.222.87.20 FR: +32 (0)2.222.87.10 |
Contact KBC at: KBC: +32 (0)16.43.25.16 CBC: +32 (0)81 80 18 99 |
||
| Contact ING at NL: +32 (0)2.464.60.01 FR: +32 (0)2.464.60.02 EN: +32 (0)2.464.60.04 |
Contact BNP Paribas Fortis at: +32 (0)2.565.28.34 |
||
| All other banks | Click here to get the bank contact details. | ||
Deleting the sent transaction in Isabel 6 will not cancel the processing of the transaction at your bank. Contact your bank if you wish to cancel the transaction.


Note: To toggle between selecting all the sent transactions or none, select the checkbox at the top of the list. This selection only concerns the transactions visible at that time. Nothing happens to the sent transactions on the other pages.
It is not possible to edit a transaction that is already sent to the bank.
Only manually encoded payments can be cloned.
Uploaded files cannot be cloned.
In the overview of Sent transactions, not all information of a transaction is displayed. You can view all information by opening the details of a transaction. To access these details, select the desired transaction by clicking on its name.
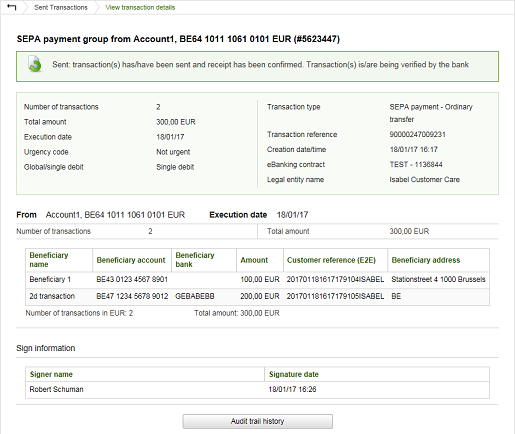
The audit trail shows all steps in the lifecycle of a transactions (who created, modified, signed, sent,... the transaction). You can view this information in the details of any transaction.
The audit trail can be included when creating a report.
Reports of sent transactions can contain overviews, details or summaries of selected transaction data in both PDF and TXT format. The PDF can include the transactions' processing data. The text file has a csv structure and can be used to import data in a spreadsheet or a database.
*: only applicable to PDF reports
More information: Plan, download or import a report in a spreadsheet.
Remark: The Quick print button is only available for individual payments, it will not be available when viewing the details of payment groups.

While verifying the status of your sent transactions, you notice that the status remains in "Sent"![]() or "Receipt has been confirmed by your bank"
or "Receipt has been confirmed by your bank"![]() .
.
The status "Sent" means that the transaction has been sent but its receipt has not yet been confirmed.
Contact the bank of your ordering account to verify if your transaction will be carried out.
Remark: If your transaction is sent during the weekend, it may occur that it remains in status "Sent" for a longer time. We advise you not to encode the transaction again but to verify if the status of the transaction has changed the following working day. If that is not the case, please contact the bank of your ordering account.
The status "Receipt confirmed" means that the transaction has been sent and its receipt has been confirmed. It is being verified by the bank and for the time being your transaction has not yet been carried out. After a few minutes the bank will send a confirmation message and the next status will either be ![]() or
or![]() .
.
Remark: For transactions sent to certain banks*, the status will remain "Receipt confirmed".
(*) The following banks don't send confirmation messages: