In Verrichtingen ziet u een overzicht van alle transacties die nog niet verzonden zijn.
Filterkeuzes laten u toe om
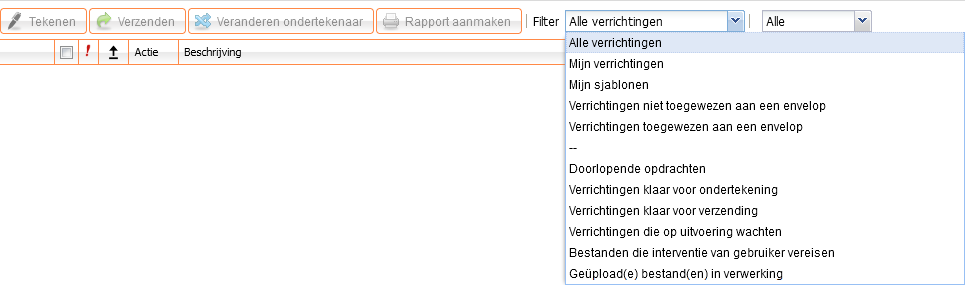

Status van een verrichting
U kunt de status van een verrichting bekijken in het overzicht (in de kolom the column Actie) of in de details van een verrichting.
| Iconen | Status |
|---|---|
Waarschuwing: De gebruiker moet nog een actie ondernemen |
|
Geweigerd: De verrichting werd geweigerd door een andere gebruiker of door Isabel 6 omwille van een fout |
|
| |
Te ondertekenen: De verrichting bevat nog geen handtekening |
| Voldoende ondertekend: De verrichting is klaar om te worden verzonden | |
| Onvoldoende ondertekend: Er ontbreken één of meerdere handtekeningen om de verrichting te kunnen verzenden | |
Een actie is in behandeling: Als u op het pictogram klikt, zult u het bericht Vernieuw om een update te krijgen van de bestandstatus zien. Klik op OK op verder te gaan. |
|
Voor één of meerdere transacties dient een extra controle te gebeuren voordat deze kunnen worden verzonden. Neem telefonisch contact op met onze Klantenservice, op werkdagen tussen 8.00 en 18.00 uur, op +3228997407. |
Wanneer een verrichting of een groep van verrichtingen werd geupload geeft een icoon de oorsprong van het bestand weer.
| Icoon | Oorsprong |
|---|---|
Het bestand is geüpload met een browser. |
|
| Het bestand is geüpload met Isabel Connect. | |
Het bestand is geüpload met Isabel GO. |
|
| Het bestand is geüpload door Isabel Corporate Synchronizer. | |
| Het bestand is geüpload met Telelink. |
Verrichtingen kunnen toegewezen zijn aan een envelop. De kleur van de envelop kan de status weergeven van alle verrichtingen in de envelop:
klik op de lijn van de verrichting waarvan u de details wil bekijken
De audit trail toont de stappen ondernomen op een verrichting (uploaden, aanmaken, wijzigen, tekenen, verzenden, ...)
Verrichtingsrapporten bevatten overzichten, details of samenvattingen van geselecteerde verrichtingen in PDF of TXT formaat. Het PDF-document kan verwerkingsgegevens van verrichtingen tonen. Het tekstbestand heeft een csv-structuur, en kan worden geïmporteerd in een spreadsheet of een database.
*: opties enkel van toepassing op PDF rapporten.
Meer informatie: Rapporten plannen, downloaden en importeren in een spreadsheet.
Enveloppen kunt u gebruiken zoals mappen om eenvoudig het verrichtingenoverzicht op te kuisen. Doe dit door verschillende verrichtingen te selecteren en vervolgens Toewijzen aan envelop te selecteren. U kunt deze bijvoorbeeld toewijzen op basis van status (ondertekend, te ondertekenen), per ondertekenaar (Gebruiker X moet tekenen),...
Een verrichting aan een envelop toevoegen
Note: alhoewel er geen beperking is, wordt het aangeraden om maximaal 100 verrichtingen in een enkele envelop te bewaren
Een verrichting verwijderen uit een envelop
Kies in de verrichtingsdetails voor Verrichting(en) wijzigen in het linker navigatiemenu.
Opmerking: Opgeladen bestanden (aangemaakt door een boekhoud- of ERP-applicatie) kunnen niet worden gewijzigd. Als u dit type verrichtingen wenst te wijzigen, dan kunt u dit met uw boekhoud- of ERP-applicatie en upload het bestand opnieuw.
Wanneer een bankbestand wordt geüpload, berekent Isabel 6 een unieke hash. Tijdens het tekenproces wordt de inhoud en integriteit van het bestand gegarandeerd door deze hash. U kunt uw IT-afdeling vragen deze hash te berekenen om deze te vergelijken met de hash die wordt weergegeven in het detailscherm en op het handtekeningscherm. Op deze manier kunt u verzekeren dat het bestand dat u ondertekent identiek is aan wat u in uw boekhoudpakket heeft aangemaakt.
U kunt niet meer verrichtingen selecteren dan beschikbaar in weergave. U kunt verrichtingen aan een envelop toevoegen of het aantal verrichtingen verhogen onderaan het weergegeven venster

Wanneer een potentiële ondertekenaar wordt uitgenodigd, dan ontvangt deze een bericht om hem te informeren dat een verrichting klaar is om te ondertekenen.
Om potentiële ondertekenaars uit te nodigen heeft u de module MultiSign nodig. de ondertekenaar hoeft zelf hiervoor niet ingeschreven te zijn op de Multisign module.
Als ondertekenaar heeft de optie om een wijziging aan te vragen en het ondertekenen te weigeren.

Zodra een verrichting is geweigerd door een ondertekenaar, dan krijgt deze de status Geweigerd ![]() . Open Details weergeven om de reden van de weigering te zien en door welke gebruiker. Kijk in de Historiek audit trail wanneer de weigering gebeurde.
. Open Details weergeven om de reden van de weigering te zien en door welke gebruiker. Kijk in de Historiek audit trail wanneer de weigering gebeurde.
Opmerking: Als een verrichting werd geweigerd kan het niet meer aangepast worden. De verrichting moet opnieuw aangemaakt of opgeladen worden.
Als de verrichtingen nog niet getekend zijn, dan wordt dit nu gevraagd.