How to access
Change the password or PIN of your Isabel SmartCard
General (preferences on the general use of Isabel 6)
Set language, local date and time formatting, email address, default startup tab, default separator for TXT files
Account info (preferences to customize the layout of the Account Info overview)
Set default filter, number of accounts to be displayed, default view, view or hide alias, merge multiple download reports, set time zone
Transactions (preferences to customize the layout of the Transactions overview)
Set default filter, defaults when creating transaction (country, currency, cost account, sharing, sign immediately or send when sufficiently signed), automatically sharing counterparty, treatment option when uploading files to Isabel
Remark: Currently it is not possible to define preferences for the tab Sent transactions
How to access
To access the Isabel preferences, click on Preferences (available in the top right corner).

General
- Change the language of the Isabel interface.
- Local formatting: Define the date and time format used in Isabel.
- Define the email address: an e-mail address is obligatory, you have however the option to unsubscribe from Isabel communication if you wish so. This address will be used to inform you
- when a colleague invites you to sign a transaction.
- when a problem is detected during the upload of the file.
- when a sent transaction can not be delivered to the bank.
- Default start-up folder: Choose which tab must be opened after clicking on the Isabel 6 logo (Account Info, Transactions or Sent Transactions).
- Define the separator when creating a report in CSV (the default character is a semicolon ; ).
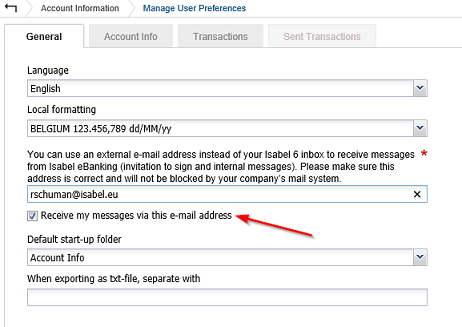
Account Info
- Choose the default applied filter (how to create your own filter).
- Define the number of accounts to be displayed in account information overview (max. 100).
- Choose a default view when consulting your account information (group per statement or per period of 7 days).
- Hide or show the configured aliases instead of the default account holder names.
- Merge multiple downloadable reporting files when possible (verify whether your accounting / ERP software package supports this feature).
- Define a time zone for requested intraday and future info.
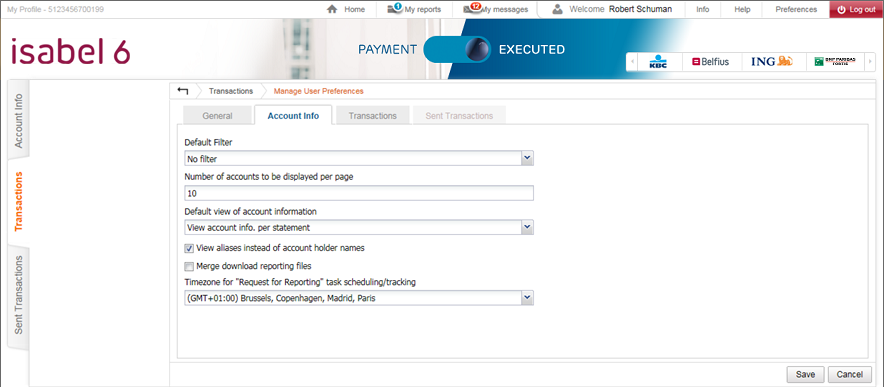
Transactions
- Choose the default applied filter.
- Set the default country for new counterparties or mandates.
- Set the default currency for encoding transactions.
- Choose to automatically share all new counterparties (only available when you are subscribed to MultiSign).
- Choose to automatically share all new transactions (even with users that do not have sufficient signing rights).
- Choose whether a new counterparty should be saved automatically when creating a payment with a new beneficiary.
- Show the hash of upload files (never, always or only when uploaded using Isabel Go or Corporate Synchroniser).